
わたしの環境
- macOS Mojave (version 10.14)
- Automator.app (version 2.9)
1. Automator.appを開く

Launch Padから開く
Automator.appはLaunch Padから立ち上げられます. 初期状態ではその他(Other)フォルダの中に入っていると思います. Automatorを見つけてクリックしましょう.Finderから開く
Finderでアプリケーション(Applications)フォルダへ移動し,Automator.appを探してダブルクリックします.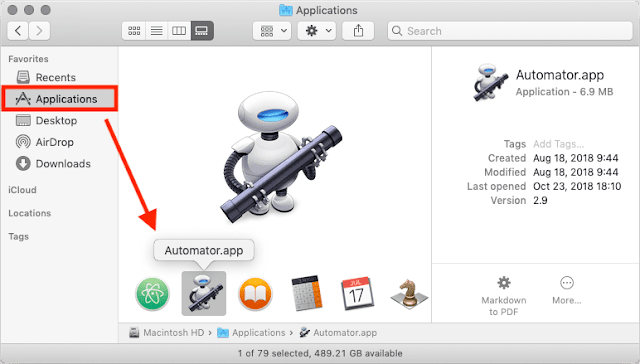
Spotlightから開く
ちなみに私はSpotlight検索機能を使ってAutomator.appを開く方法が好きです. Spotlightは画面右上,メニューバーの虫眼鏡アイコンをクリックするか,Cmd+Spaceキーを押すと開きます. auto辺りまで入力すれば,Automator.appが表示されるかと思います.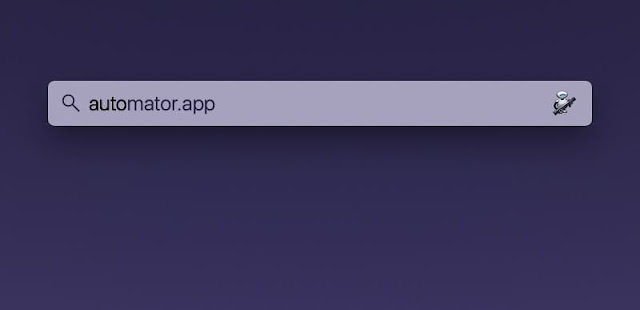
2. 画像をJPEGへ変換するクイックアクションを作成する
Automator.appを開いたら,ウィンドウ左下にある“新規書類(New Document)”をクリックしましょう.

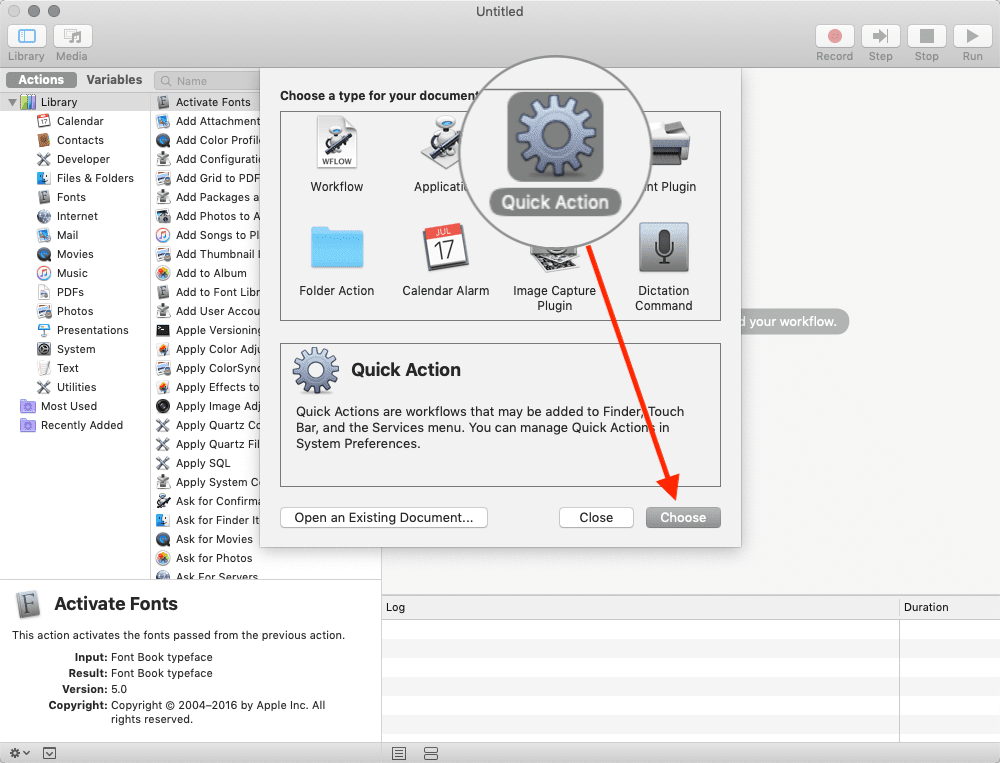

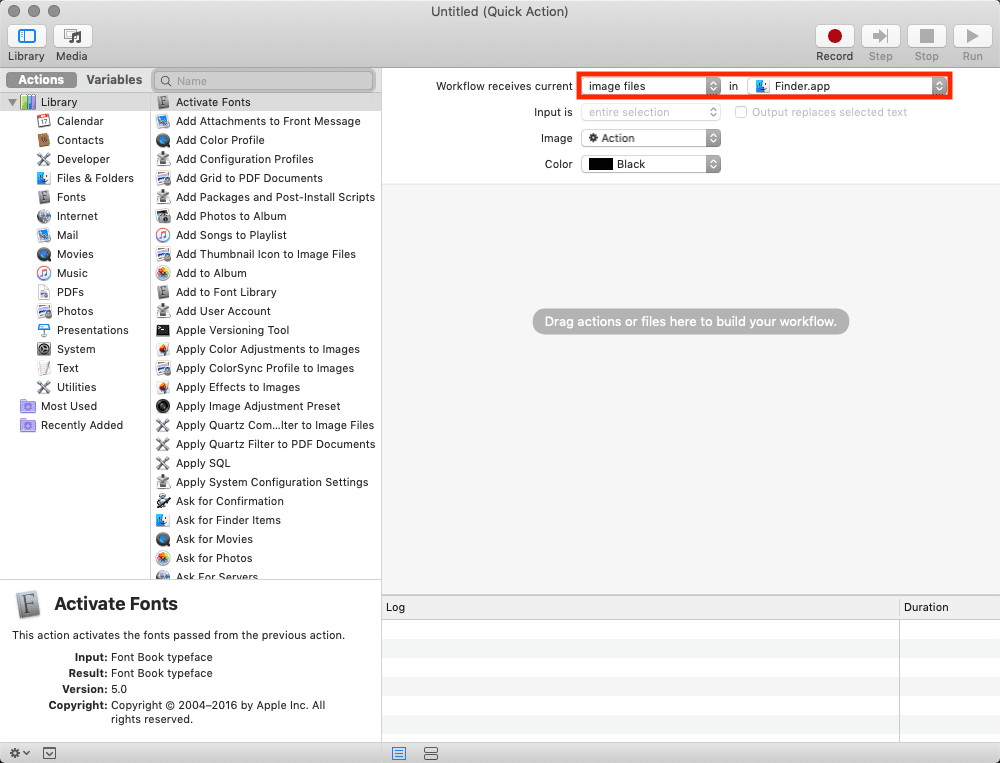
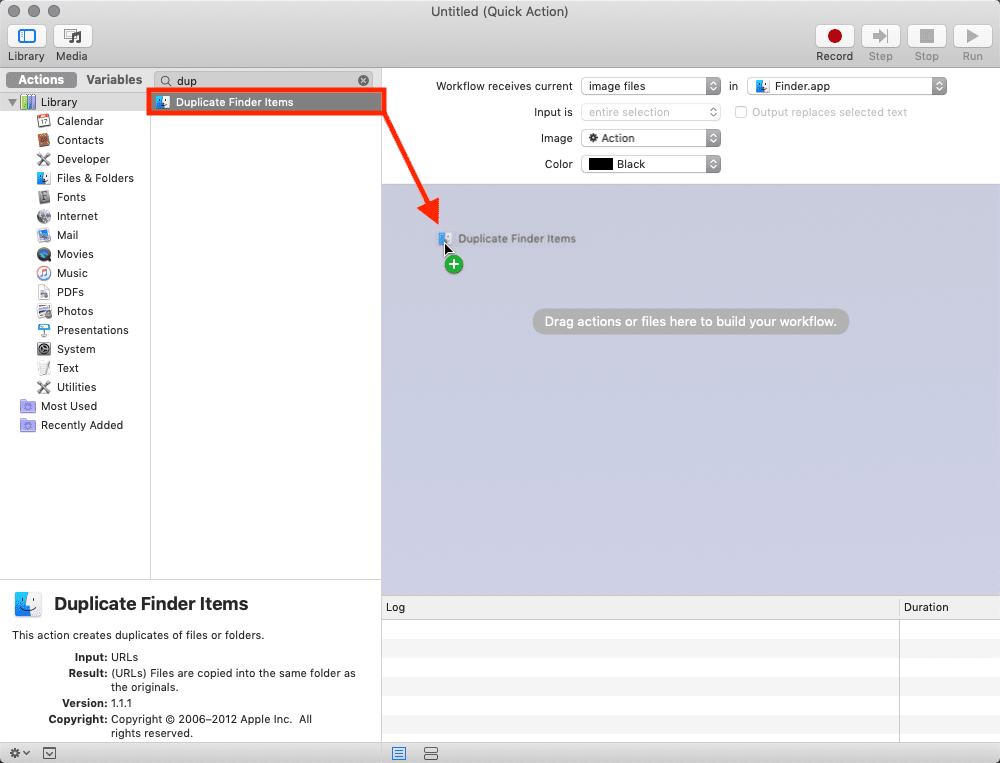
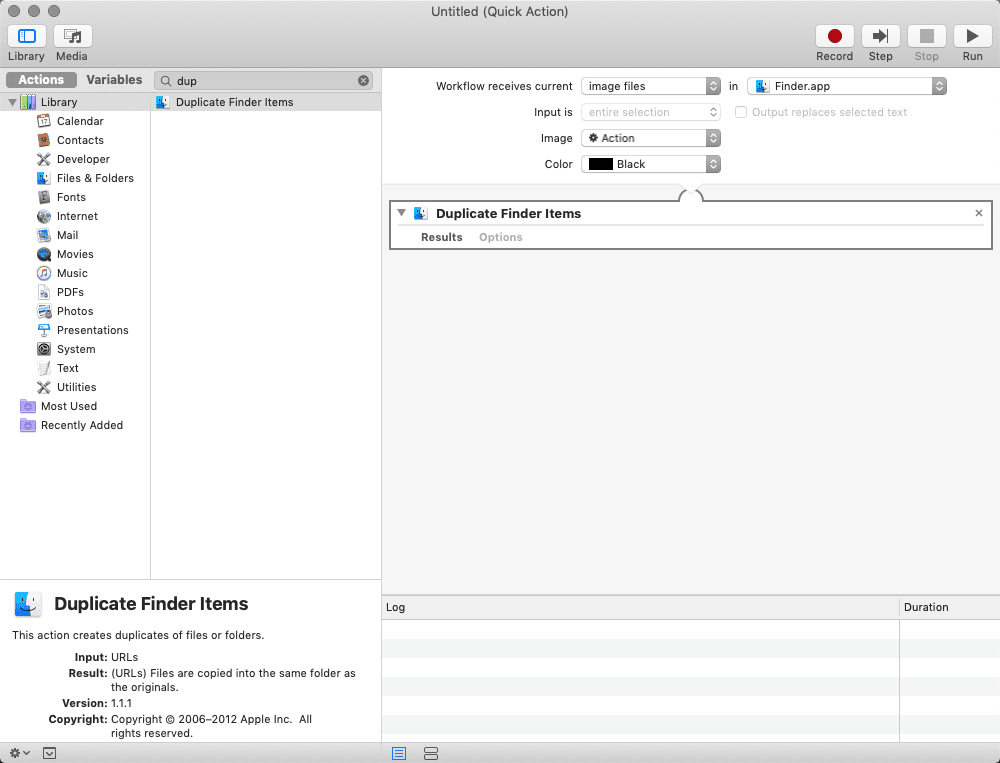
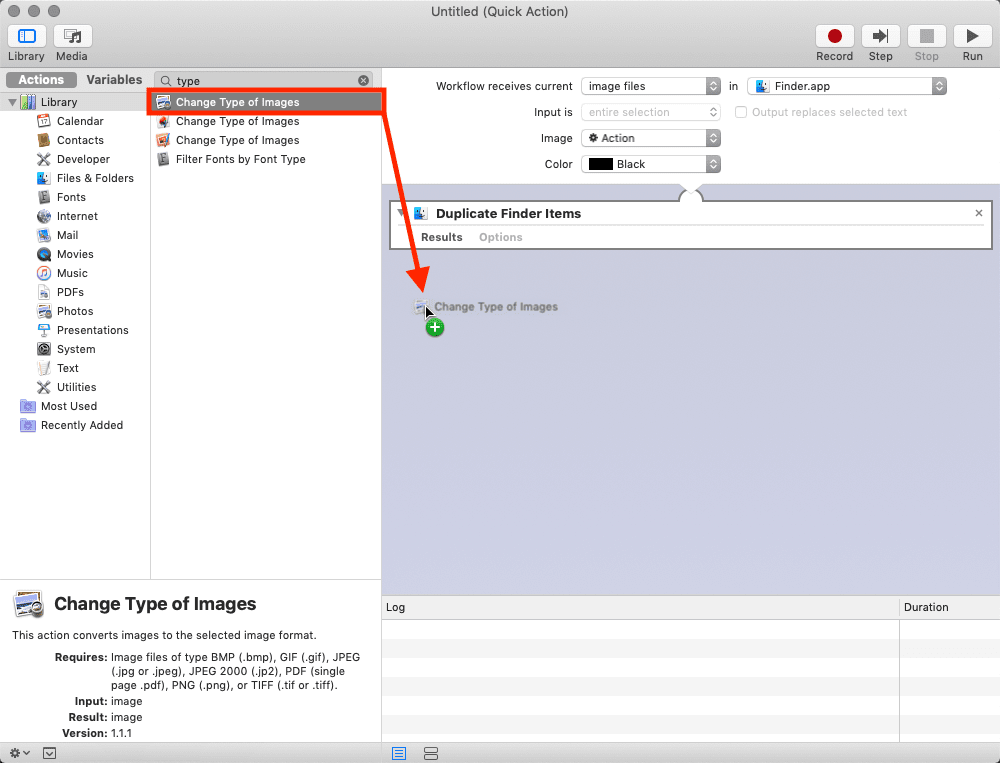
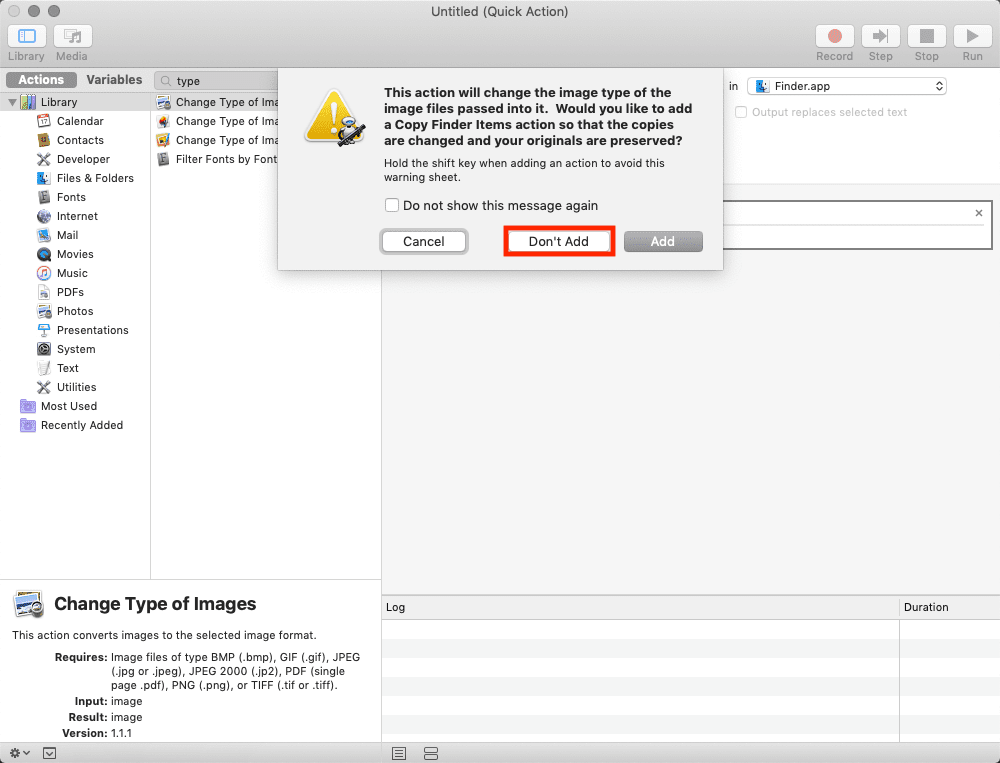
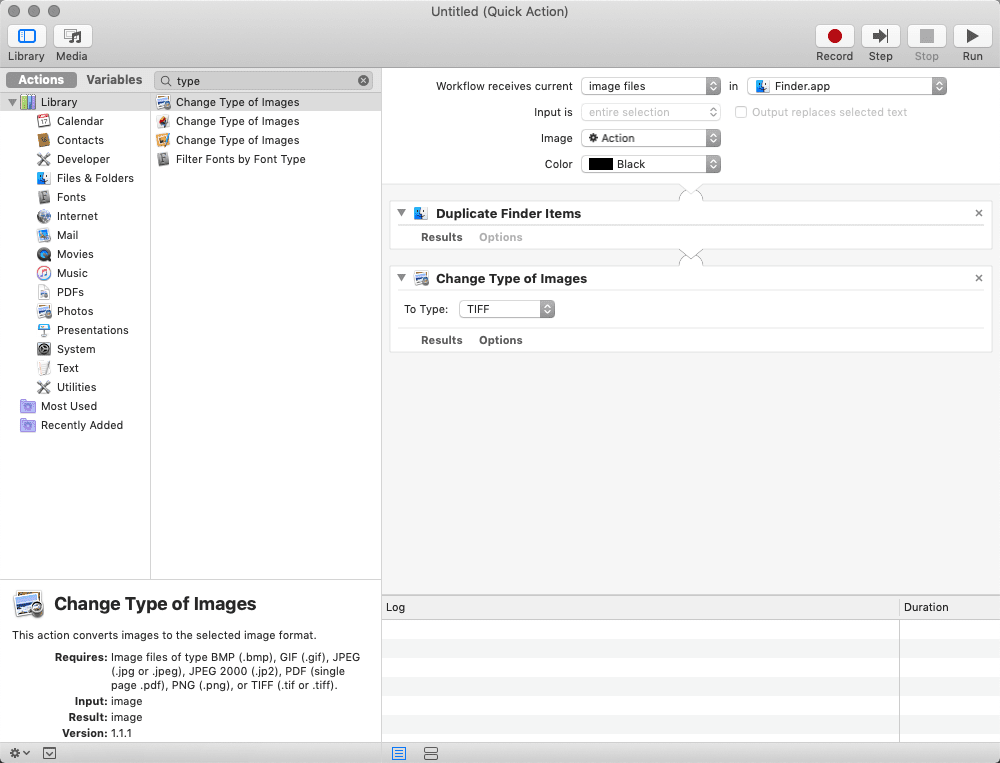
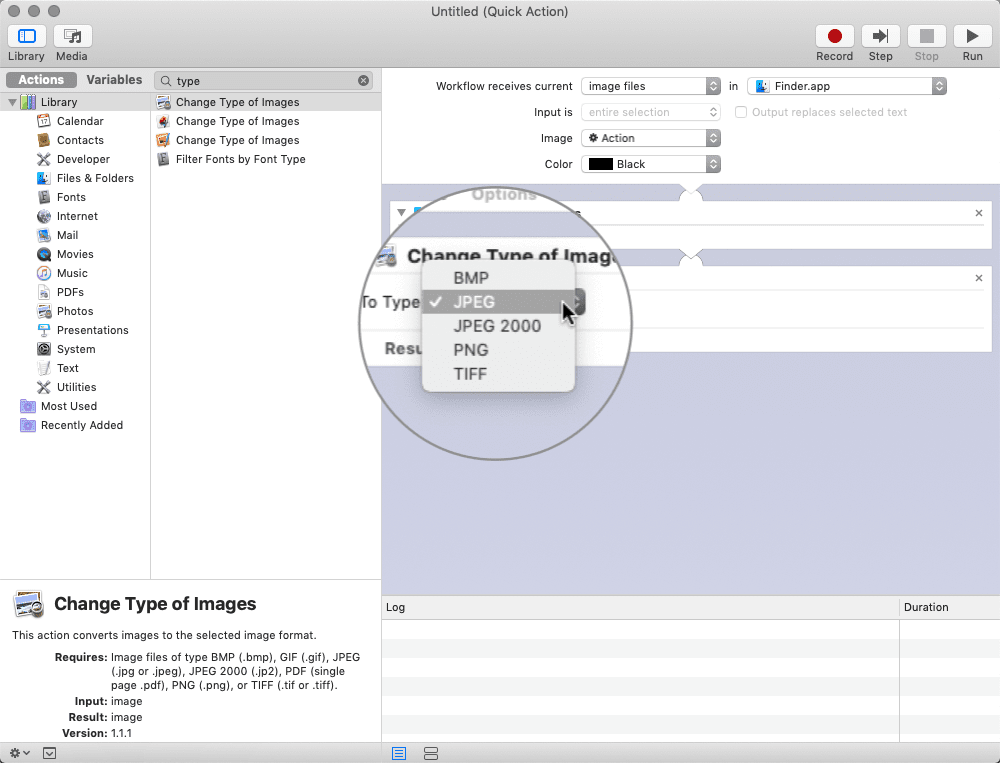
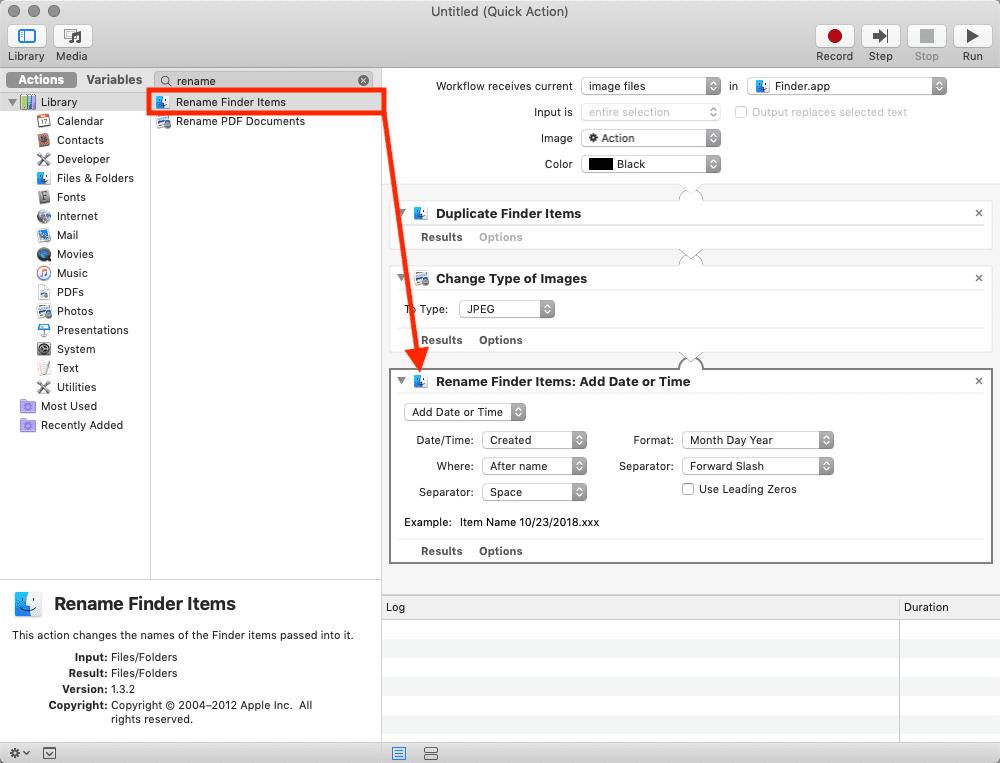
Shiftを押しながらドラッグ’nドロップすることで例の警告を回避出来ます.
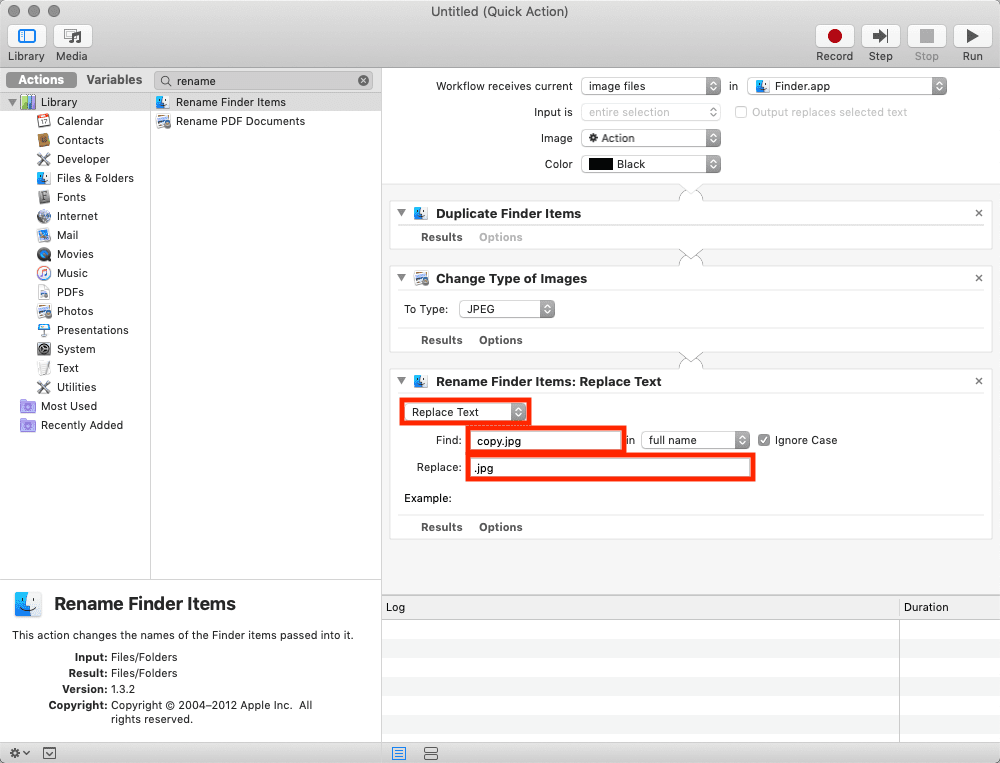
完成したクイックアクションは保存しましょう. メニューバーより“ファイル > 保存”とクリックして(もしくはCmd+Sキーを押して)クイックアクションを保存します.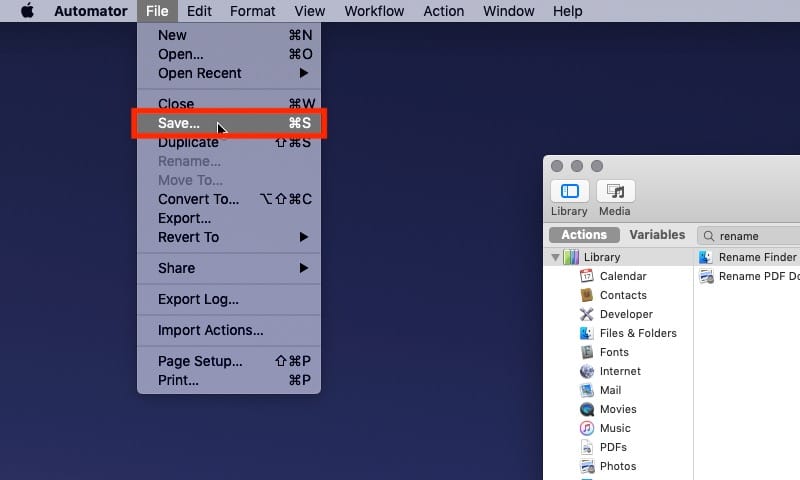
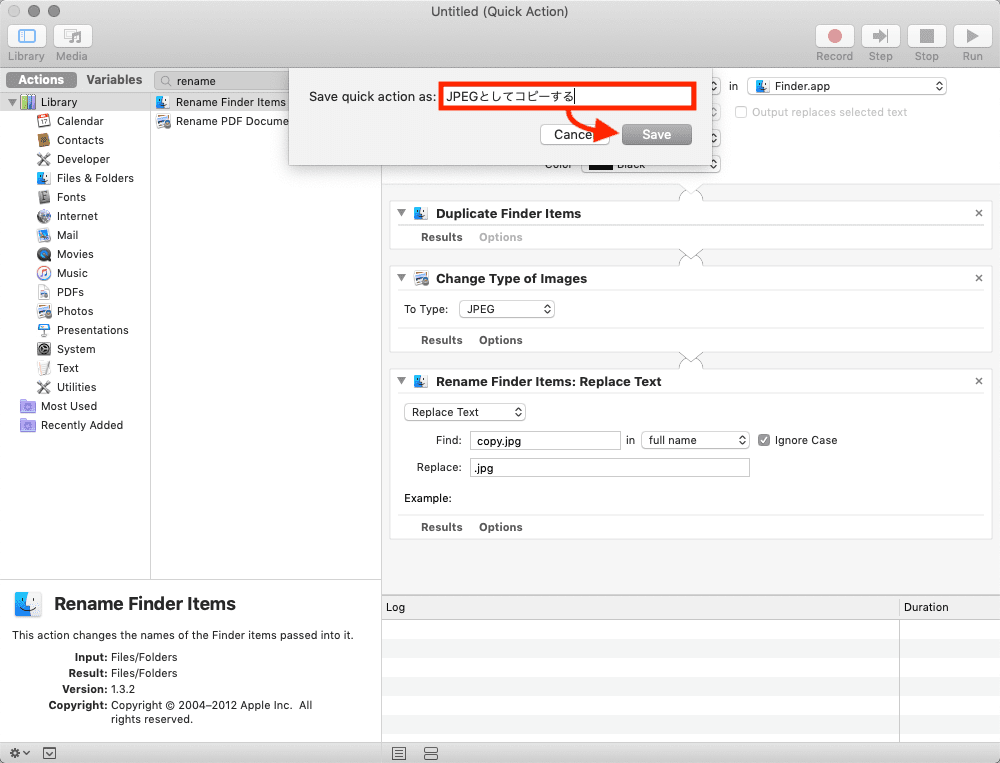

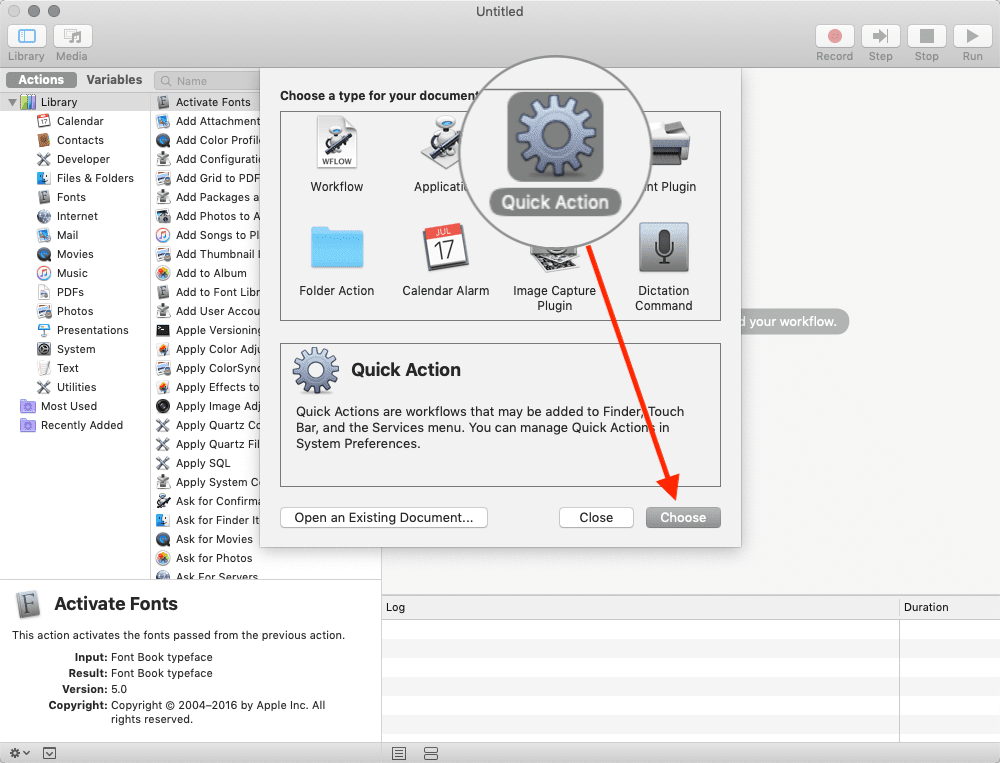

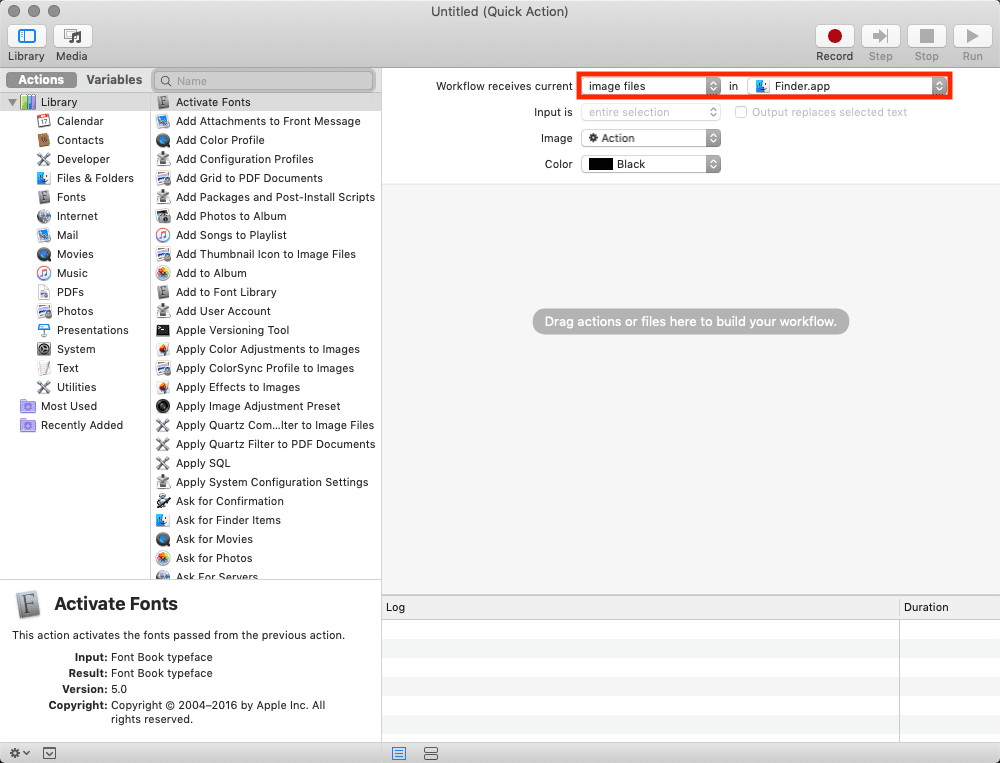
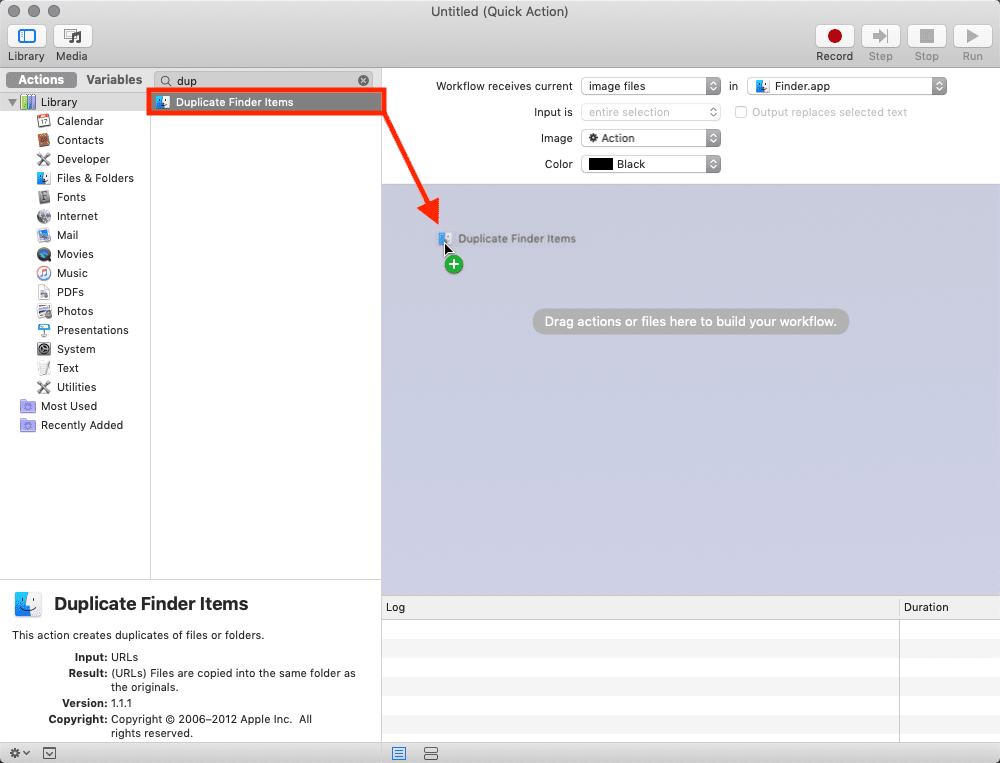
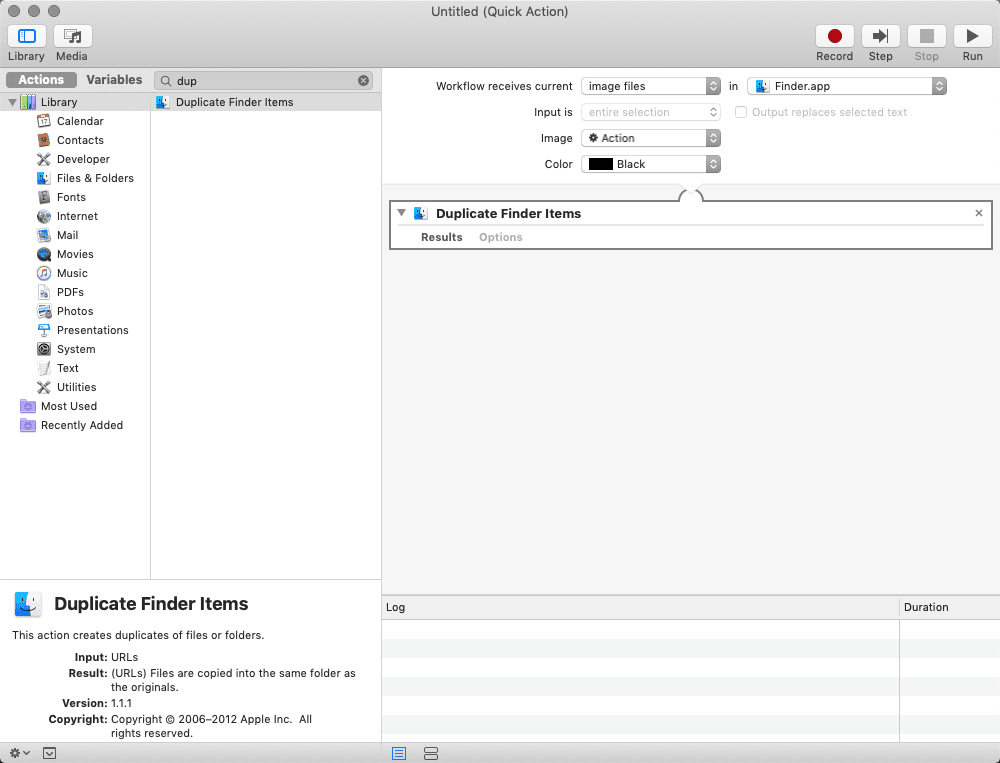
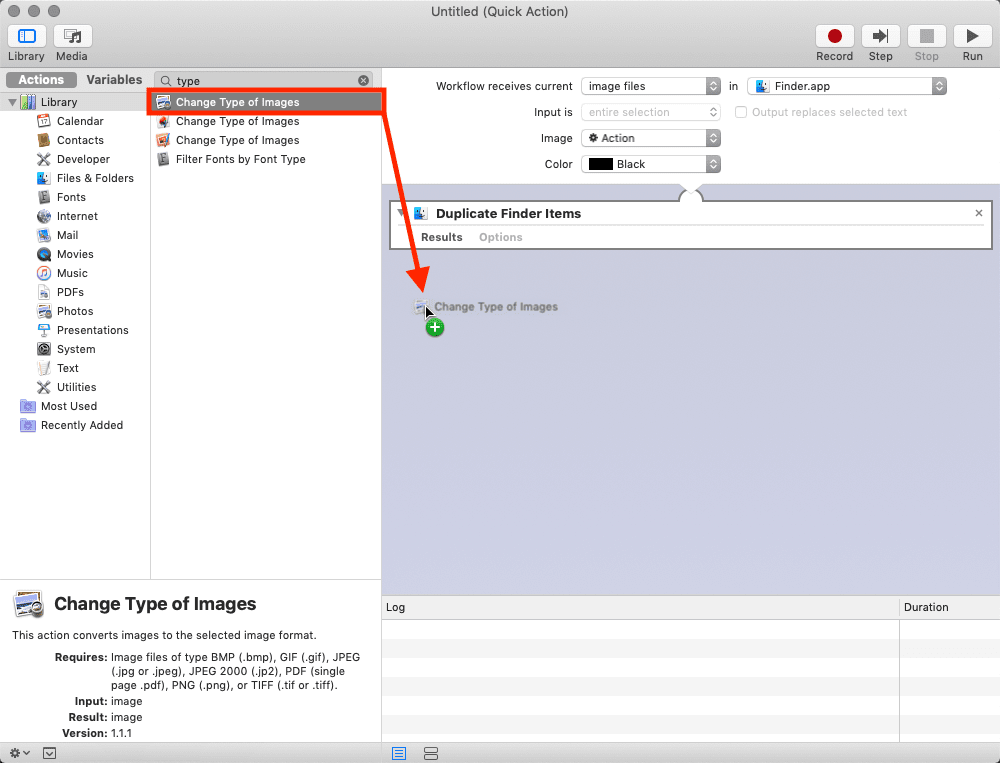
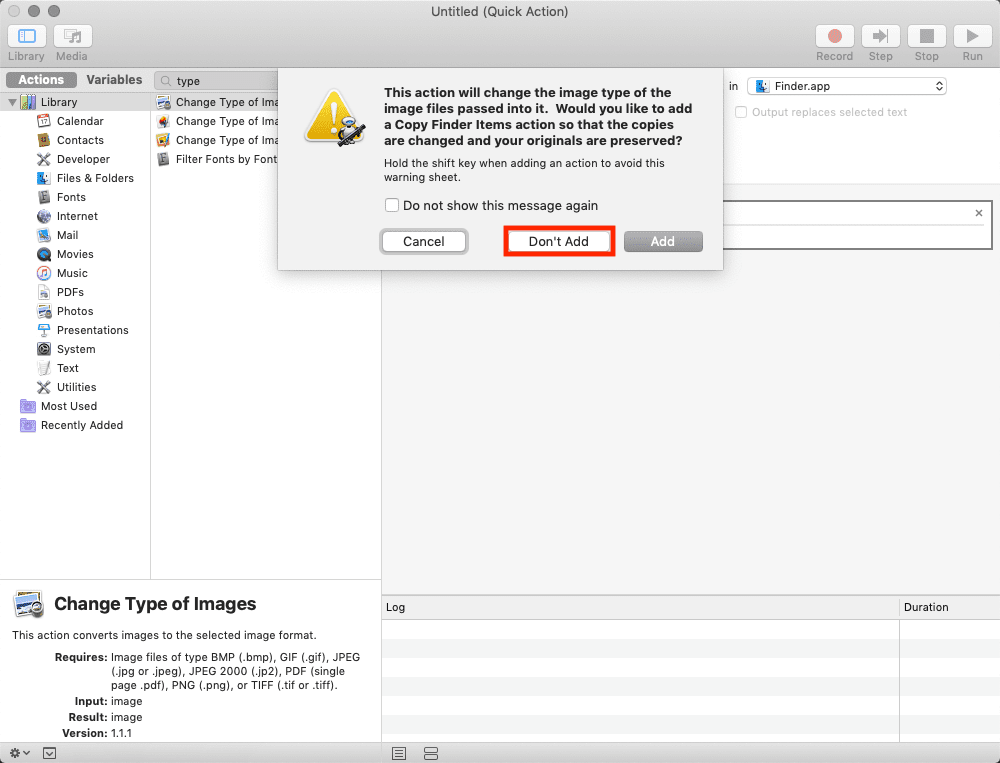
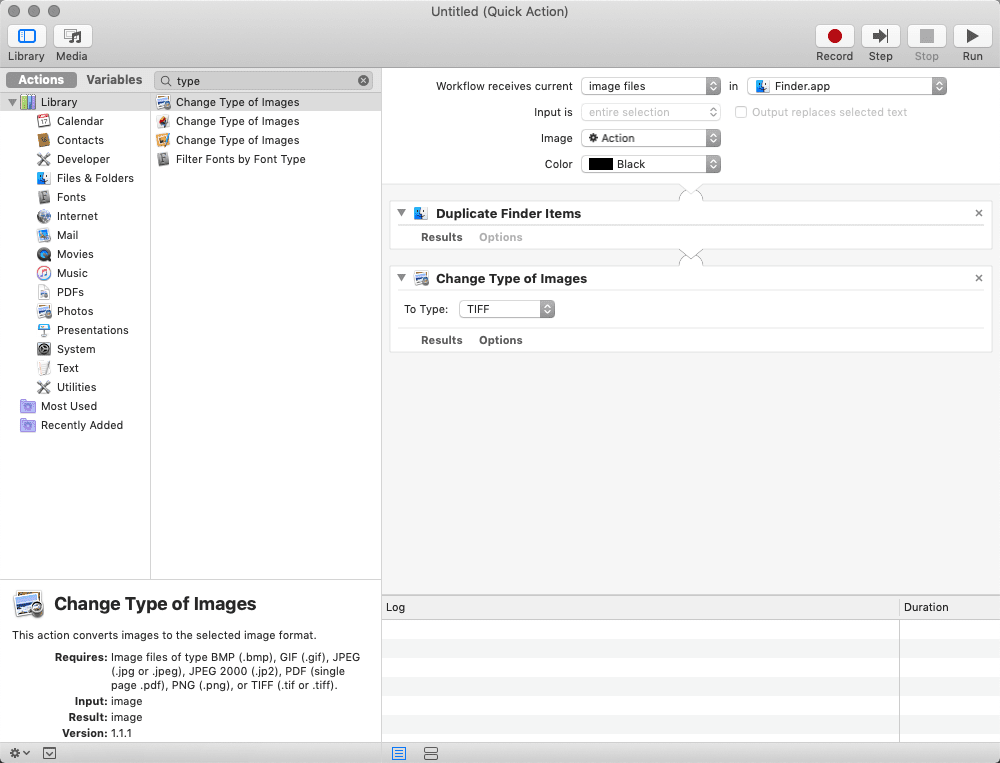
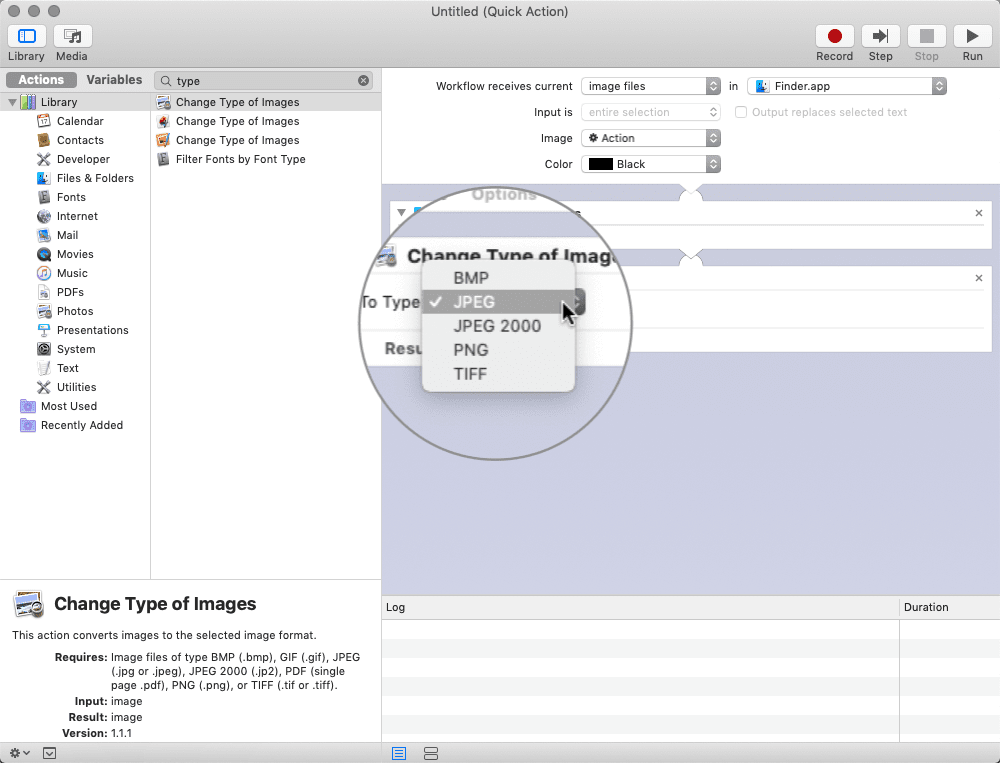
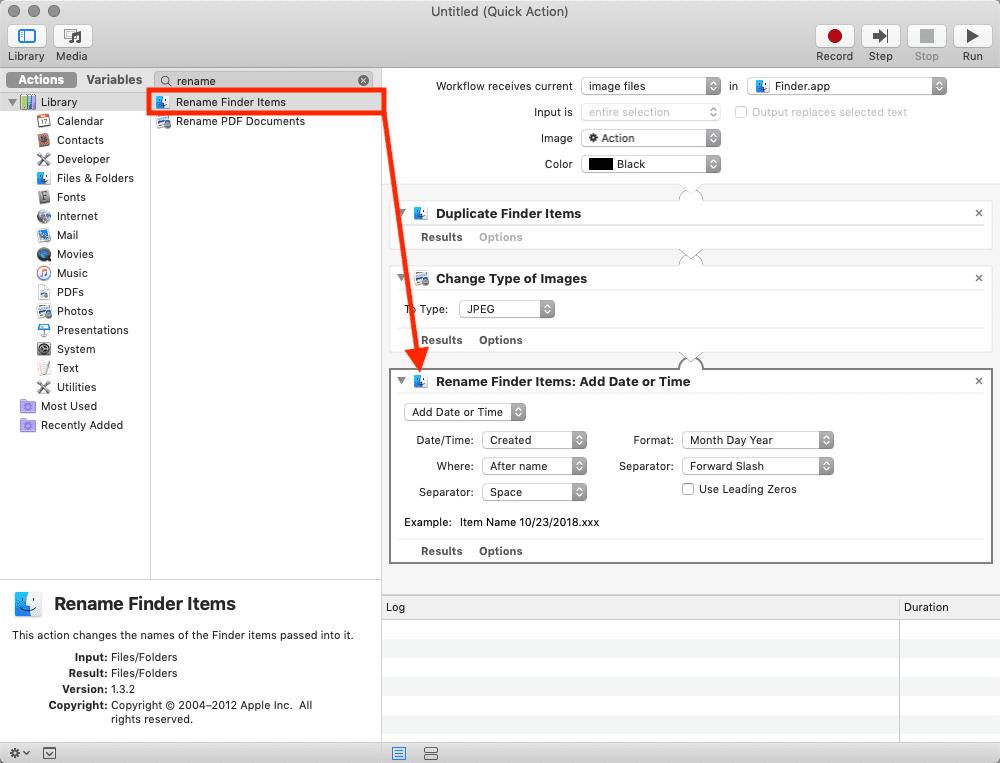
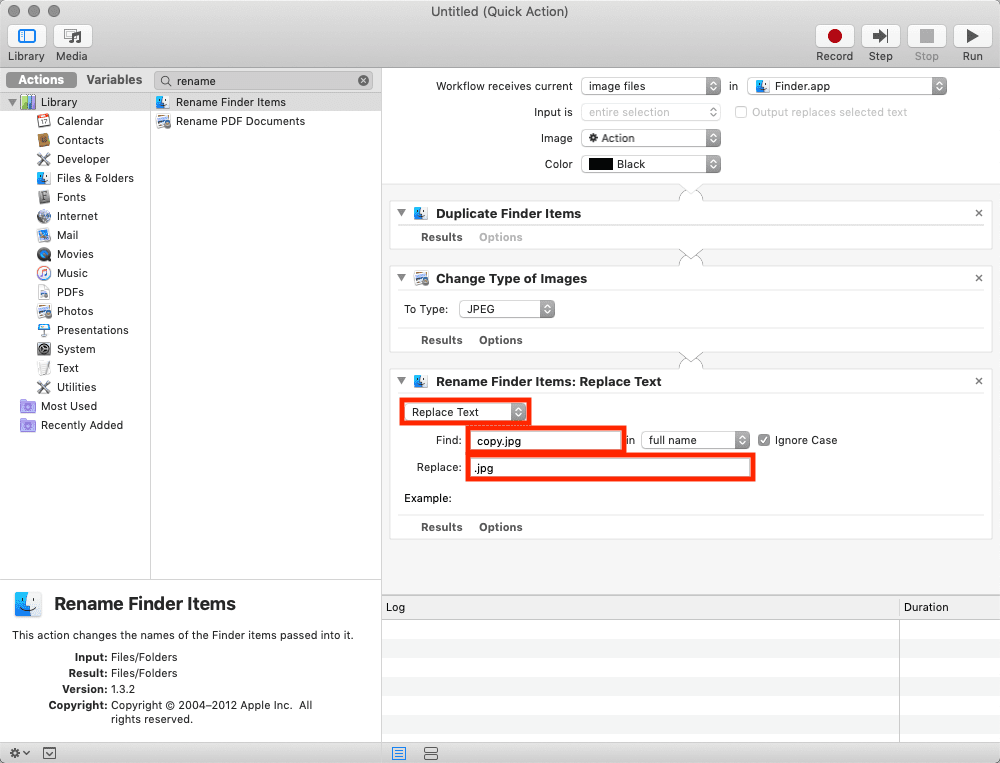
完成したクイックアクションは保存しましょう. メニューバーより“ファイル > 保存”とクリックして(もしくはCmd+Sキーを押して)クイックアクションを保存します.
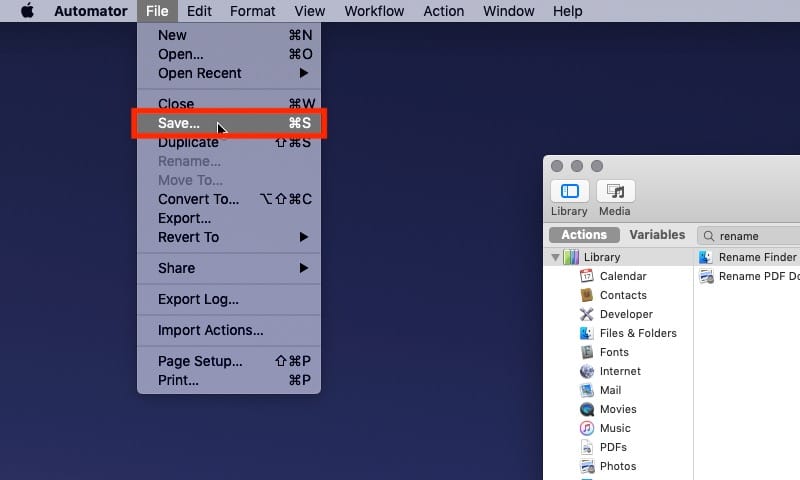
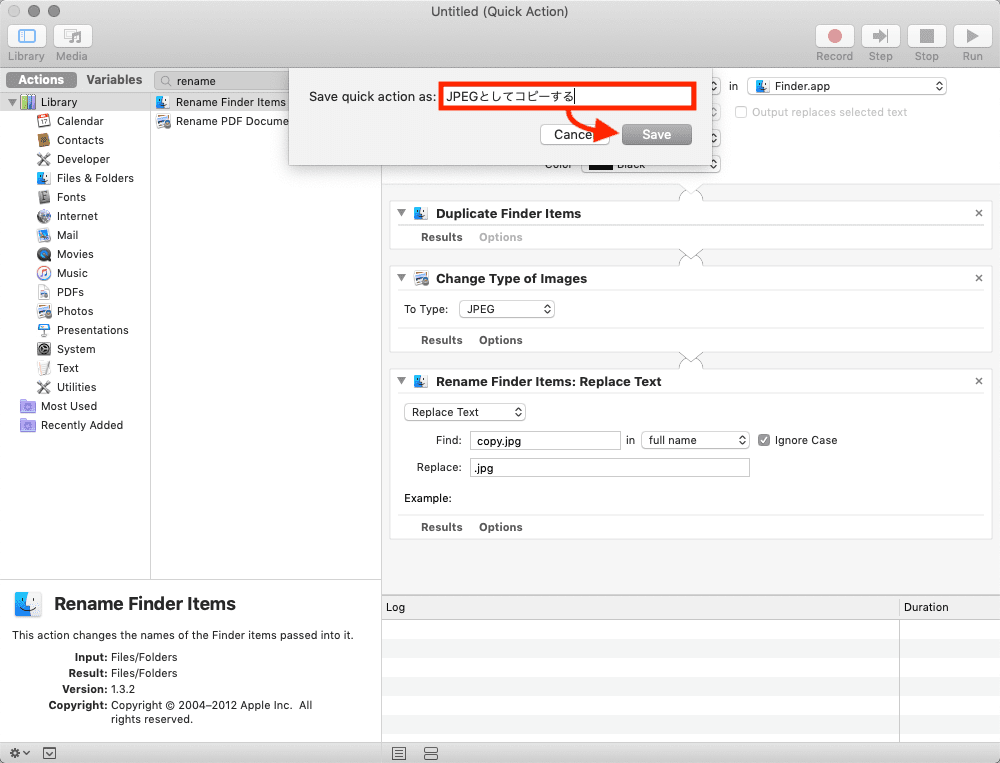
3. 作成したクイックアクションを試す
では,ここにひとつの画像ファイルがあるとします. 拡張子はPNGでもTIFFでも良いです.
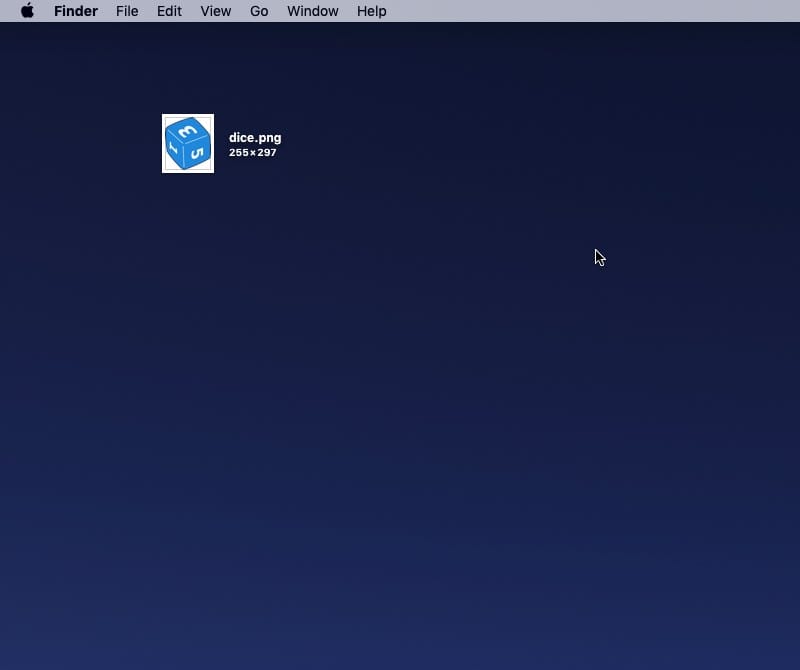
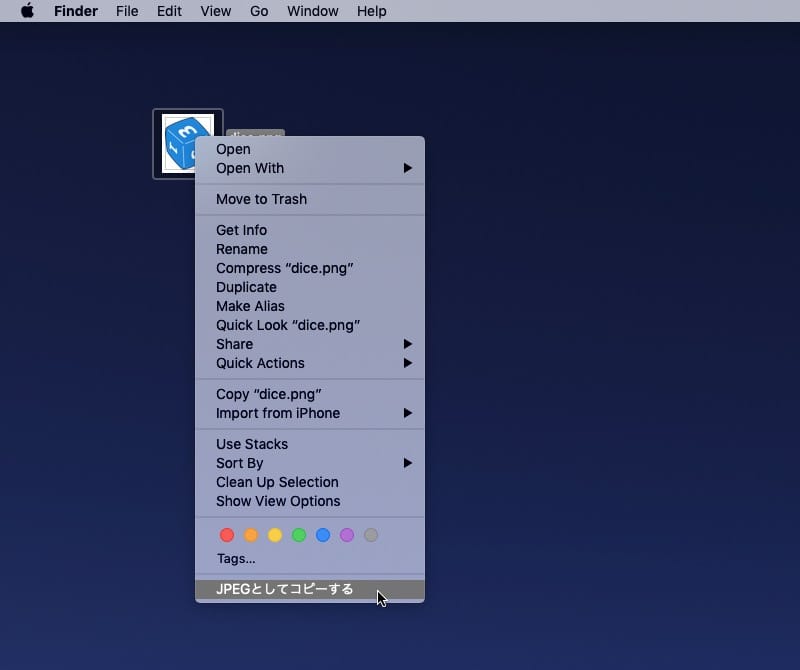
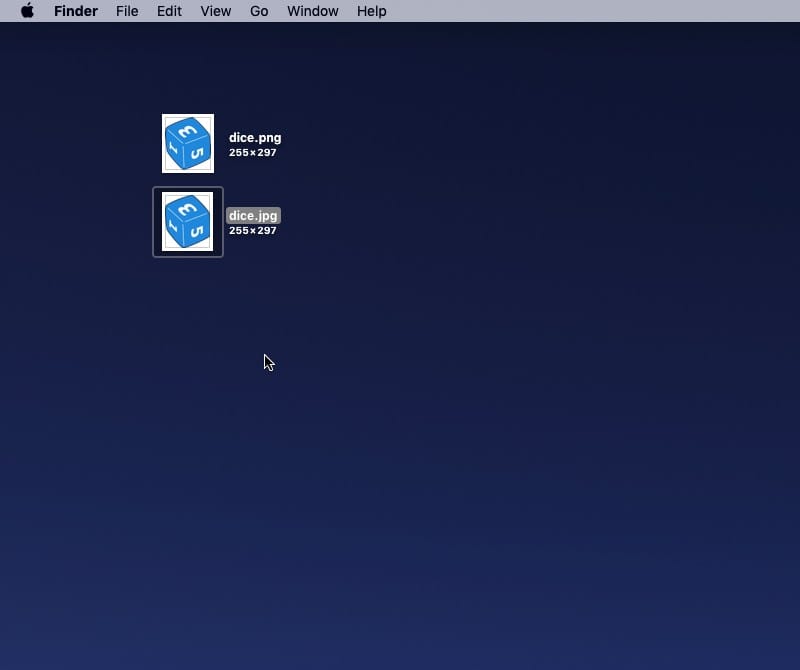
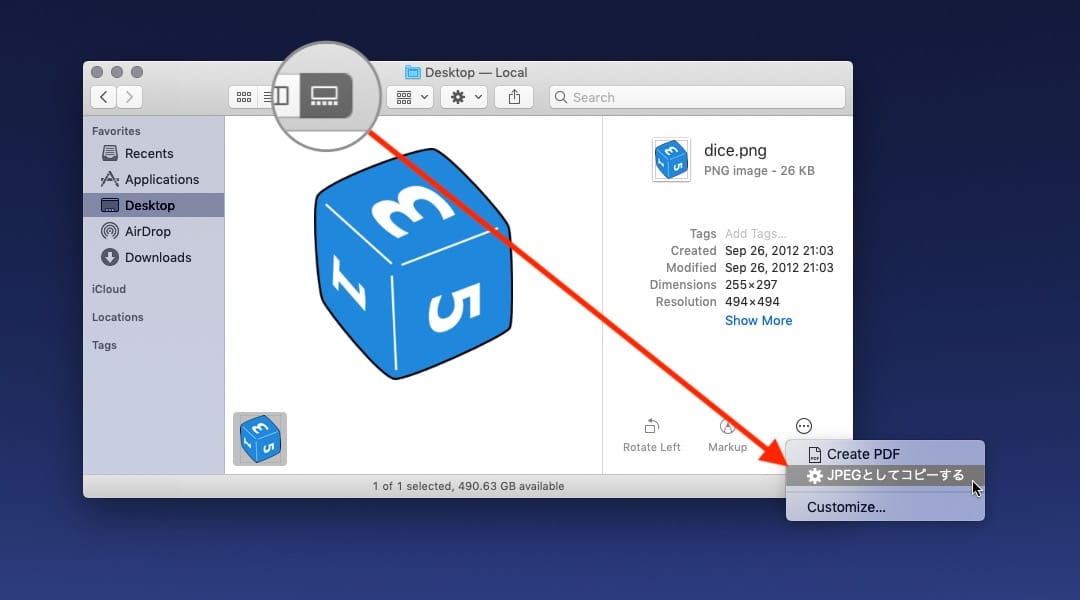
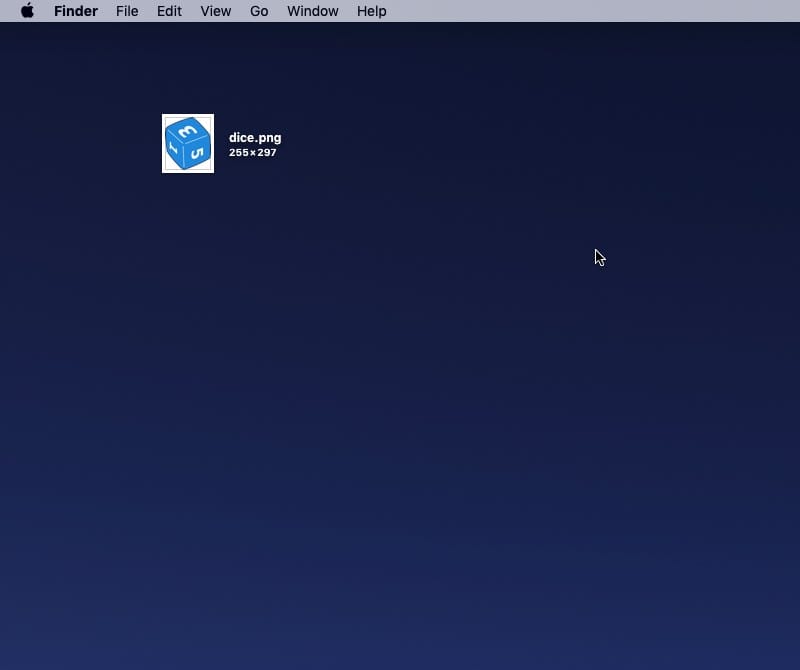
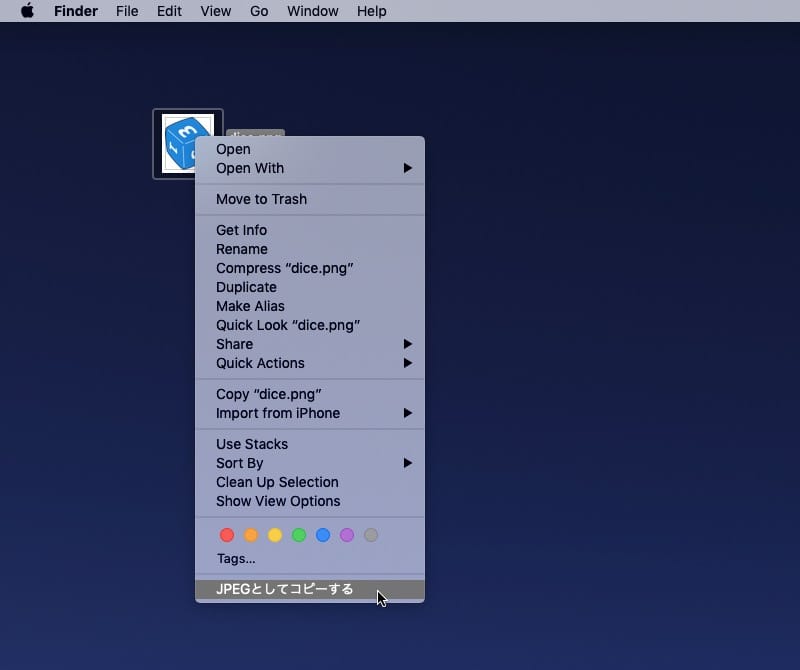
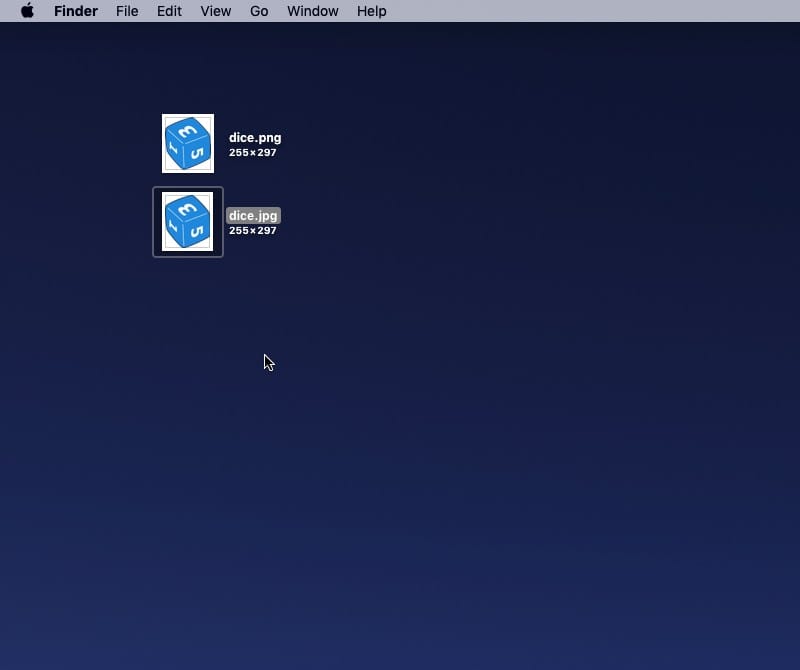
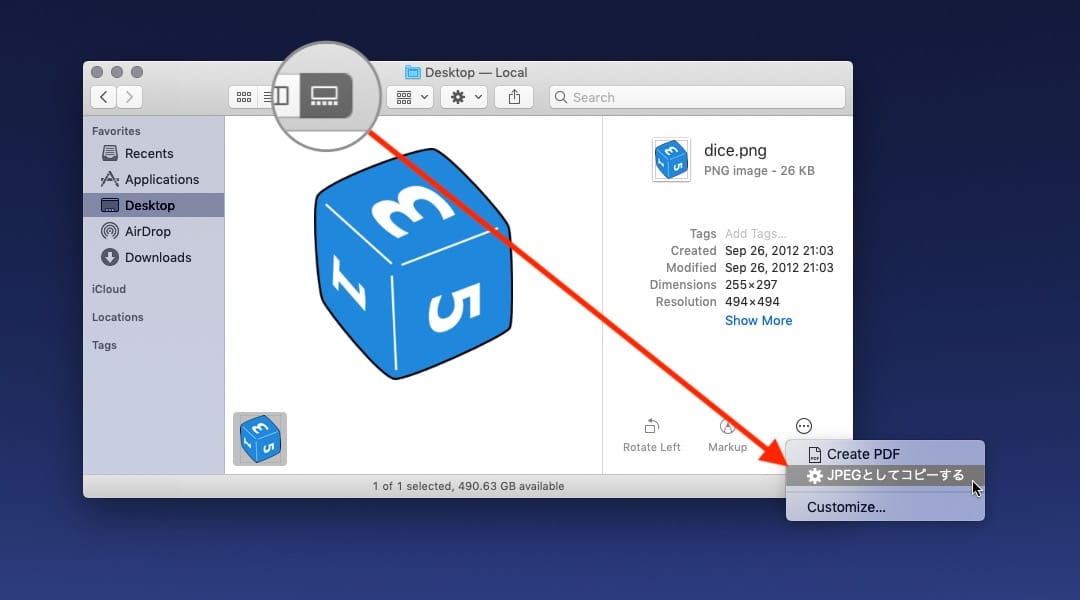
PNGへ変換するクイックアクションも!
“2. 画像をJPEGへ変換するクイックアクションを作成する”の章で説明したように,“イメージのタイプを変更(Change Type of Images)”アクションで指定した“変換後のタイプ(To Type)”をJPEGからPNGにしてクイックアクションを新しく作成し直せば,PNGへ変換するクイックアクションを作成することが出来ます.
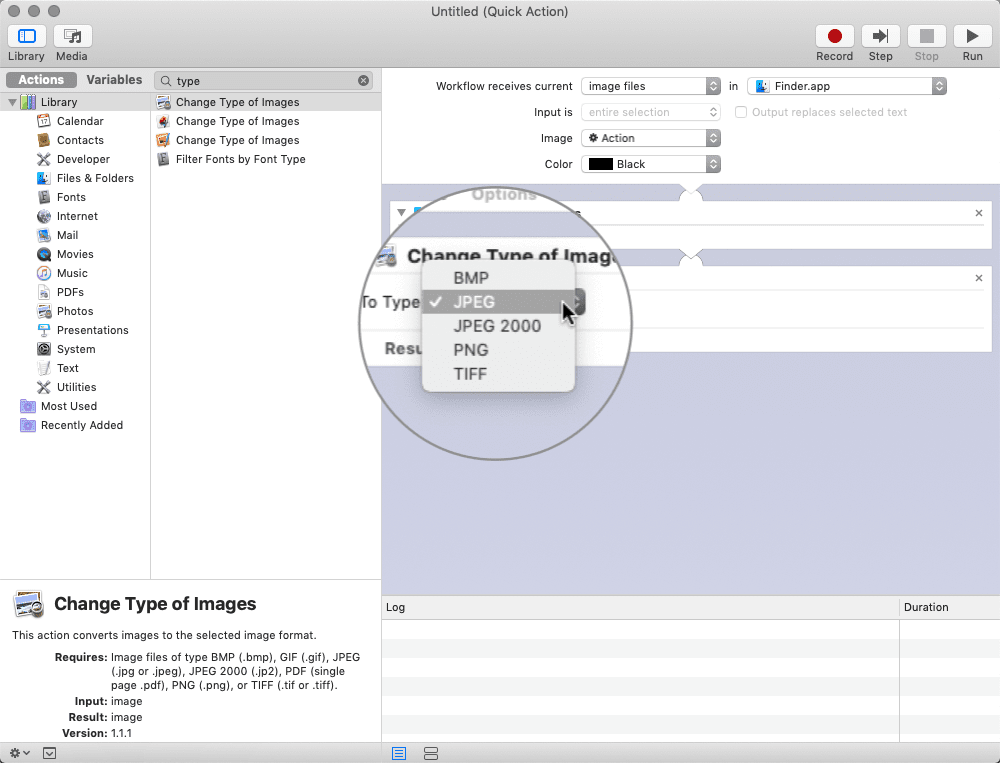
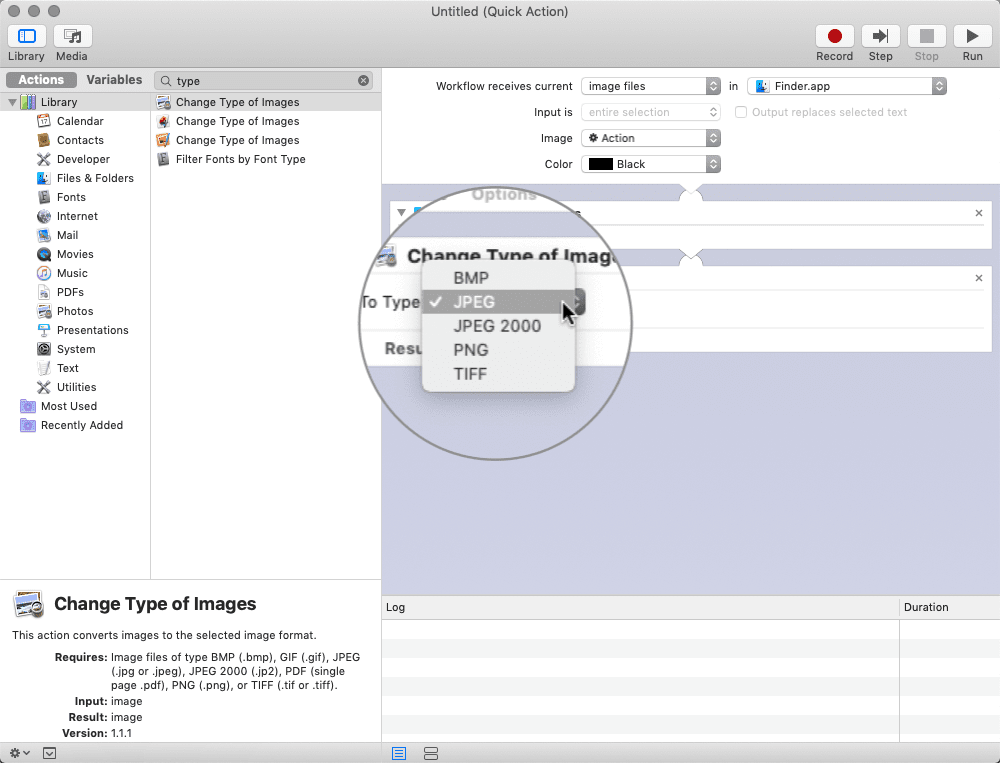
8344393650054525052
https://www.storange.jp/2018/10/macos.html
https://www.storange.jp/2018/10/macos.html
macOSで画像形式を簡単に変換する方法
2018-10-28T21:39:00+09:00
https://www.storange.jp/2018/10/macos.html
Hideyuki Tabata
Hideyuki Tabata
 200
200
200
200
 72
72
72
72
 72
72
72
72

